User Guide: How to Transfer Photos from iPad to SD Card Coolmuster iOS Assistant ( Windows / Mac ) seems to be the solution you are looking at. This software can help you store and send your memories across devices easily.
As a professional photographer in the field every week, I’m curious about how the new Apple iPad works as a photo import and management tool. Can I pull photos directly off the SDcard, and if so, how do they show up on the device itself? It’d be great to preview them with clients, that’s for sure.
When I give demonstrations of my own Apple iPad, I have to admit that it’s the photo browser that I typically find impresses them the most, and I’ve gradually put more and more photos on the iPad as I’ve seen this happen. When the sdcard camera adapter device showed up from the back while I was at an Apple Store talking with one of the employees, well, I couldn’t resist buying one to see what it could do…
As you might have learned, the Camera Connection Kit is actually two gizmos, one that lets you plug USB devices into an iPad, and the other of which is an SDcard reader, small and simple. You plug it in, slip an SDCard into the slot, and, well, that’s what you’re curious about, right? 🙂
So here’s what happened when I plugged an SD Card into the Camera Connection Kit gizmo hooked up to my iPad…
The Photo app is automatically launched and you see a new tab along the top, “Camera”. Then there are tons of outlined photo thumbnails:
Give it a minute or two and you’ll see all the photos previewed on the iPad and displayed neatly, as you’d expect:
At this point you can click on “Import All” and have all the photos sucked onto the iPad, or you can skim through the pics and import a subset of them by tapping on the best of them, then tapping on “Import” on the top right:
Turns out when you go to import your selected subset of photos, you get options:
Since I did pick a subset, I tap on “Import Selected” and the photos are imported from the SDcard onto the iPad, one by one. As it proceeds, photos that have been imported are shown with a green check mark (to differentiate from the earlier checkmark icon) and the photo being read has a spinning graphic:
When the import process is complete…
I’m paranoid, I never delete photos from the memory card until I’ve also got a copy on my main computer, but since it’s easy to grab the pics off the iPad next time you’ve plugged it into your system (use Image Capture if it doesn’t automatically launch a photo management app like Aperture), I’m sure it’s safe to tap “Delete” here too.
Finally, once they’re all imported, note that there are two new albums on the iPad: “Last Import” and “All Imported”:
All in all, a simple, effective and pleasant experience and the photos look gorgeous on the iPad once they’re brought in, a nice boon and a definite tactic for impressing your clients on site.
Let’s Stay In Touch!
Part 2. Transfer Photos from iPad to SD Card using dr.fone - Transfer (iOS)
Another great way to transfer iPad photos to SD card is using dr.fone - Transfer (iOS). This wonderful software allows you to transfer music files, videos, photos and other data between iPad/iPhone/iPod, PC and iTunes. The steps to transfer photos from iPad to SD card using dr.fone - Transfer (iOS) will be introduced below.
dr.fone - Transfer (iOS)
How To Copy Photos From Sd Card To Ipad

Powerful Phone Transfer & Manager Software - iPad Transfer
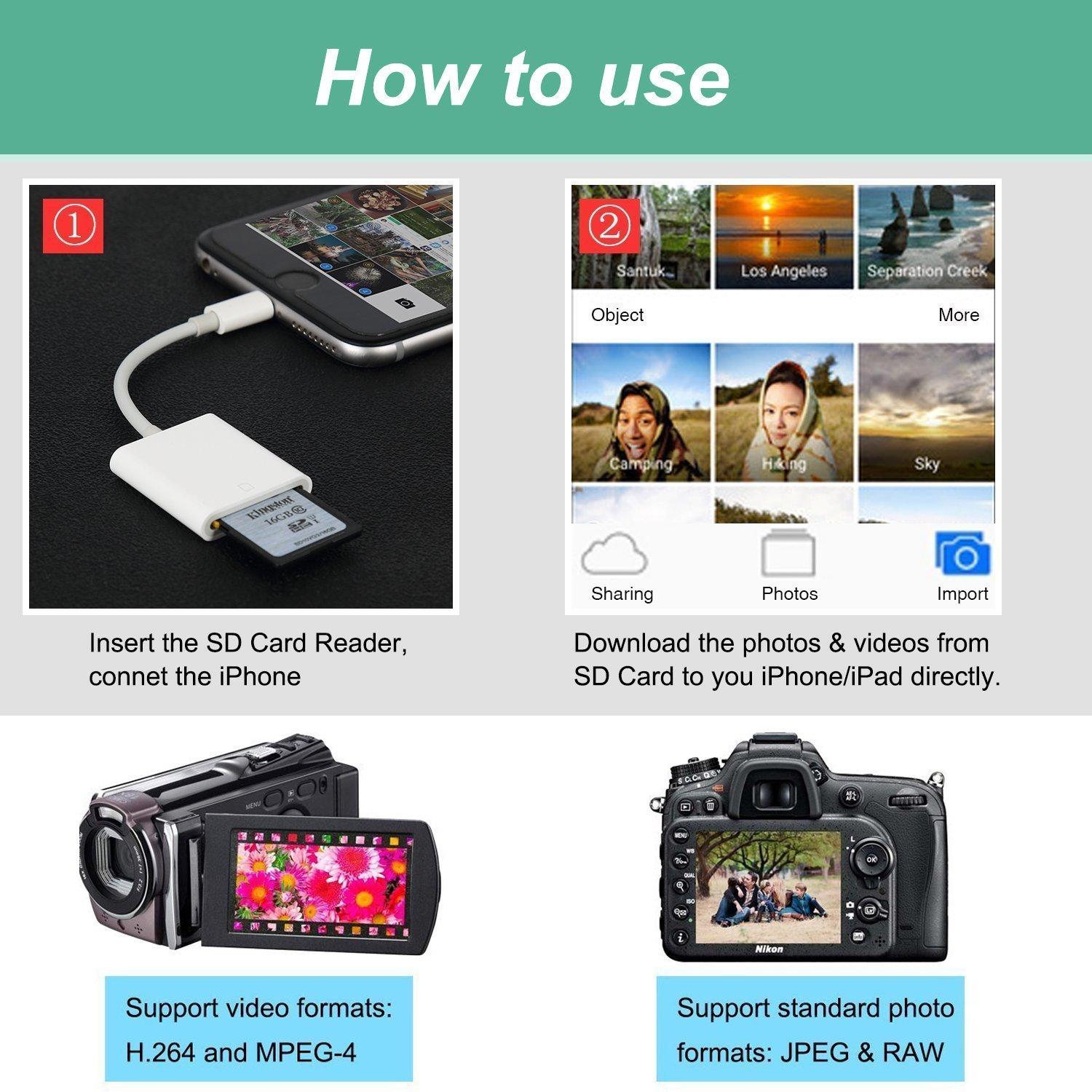
How To Download Pictures From Digital Camera To Ipad
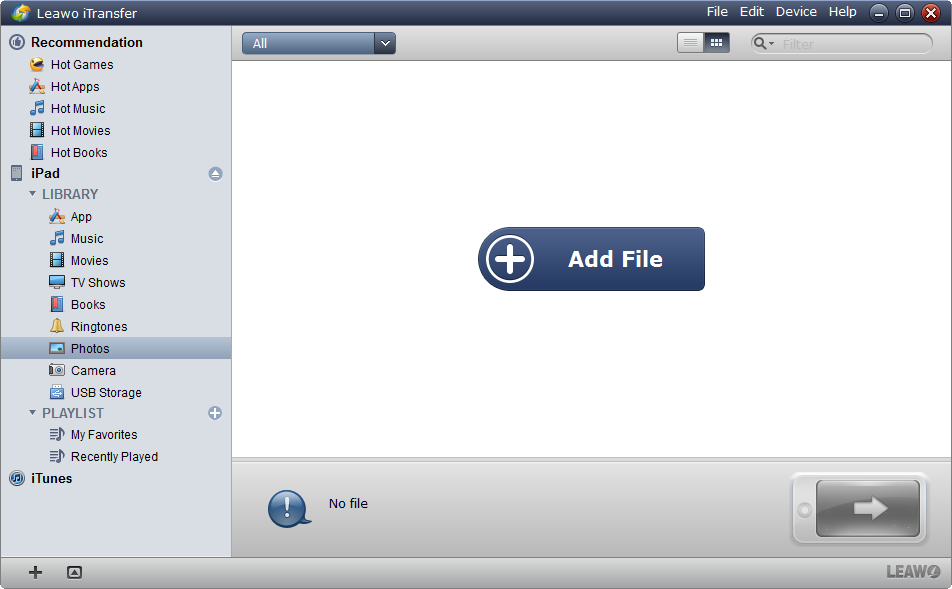
- Transfer, manage, export/import your music, photos, videos, contacts, SMS, Apps etc.
- Backup your music, photos, videos, contacts, SMS, Apps etc. to computer and restore them easily.
- Transfer music, photos, videos, contacts, messages, etc from one smartphone to another.
- Transfer media files between iOS devices and iTunes.
- Fully compatible with iOS 7, iOS 8, iOS 9, iOS 10, iOS 11 and iPod.
How to Transfer Photos from iPad to SD Card
Step 1. Start dr.fone
Start dr.fone and choose Transfer from the primary window, then connect iPad to computer with the USB cable. Meanwhile, you should connect the SD card to PC with a card reader.
Step 2. Export iPad Photos
Choose Photos category at the top middle of the software window, and the albums will show up in the left sidebar. Choose one album and select the photos you want to transfer, then click the Export button at the top middle. In the drop-down menu, select Export to PC.
Step 3. Select SD Card as Target Folder
Select the SD card folder on your PC as the destination folder and click OK. The selected images will be transferred to SD card.
Both of the methods are helpful for transferring images from iPad to SD card, and they will bring you much convenience when you want to save the iPad photos on computer. Just check them out if you are in need.
Read More Articles of iPad Transfer:
- • How to Back up iPad Files to External Hard Drive
- • 3 Ways to Transfer Data from Old iPad to iPad Pro, iPad Air 2 or iPad Mini 3
- • The 32 iPhone and iPad Tricks You May Not Know
- • iPad Backup Extractor: How to Extract iPad Backup
- • How to Transfer Books from iPad to Computer