Also use the Windows Update Catalog page to **download and install this update first, 3177467, it is a pre-requisite for the rollup, then install 3125574, also be sure to be disconnected from the internet when applying these updates.
Find Free Books
Tech To Make Life Easier
Connect To Entertainment
Fix It Yourself
Most of the time, Windows Update does its job with little if any attention from us.
While we might check and install updates manually from time to time, most Windows 10 computers are configured to apply important updates automatically, while older versions like Windows 7 and Windows 8 usually apply these fixes the night of Patch Tuesday.
Sometimes, however, when the patch, or maybe even service pack, is being installed during shutdown or startup, the update installation gets stuck — freezes, locks up, stops, hangs, clocks... whatever you want to call it. Windows Update is taking forever and it's clear something needs to be done.
The installation of one or more Windows updates is probably stuck or frozen if you see one of the following messages persist for a long time:
You might also see Stage 1 of 1 or Stage 1 of 3, or a similar message prior to the second example. Sometimes Restarting is all you'll see on the screen. There might also be some wording differences depending on which version of Windows you're using.
Windows Update Taking Forever To Download Windows 10
If you don't see anything at all on screen, especially if you think the updates might have been installed completely but could be the cause of whatever you're experiencing, see our How to Fix Problems Caused by Windows Updates tutorial instead.
Cause of a Frozen or Stuck Windows Update
There are several reasons why the installation or finalization of one or more Windows updates can hang.
Most often, these types of problems are due to a software conflict or a preexisting issue that simply wasn't brought to light until the Windows updates started installing. Much more rarely are they caused by a mistake on Microsoft's part regarding the update itself, but it does happen.
Any of Microsoft's operating systems could experience freezing issues during Windows updates including Windows 10, Windows 8, Windows 7, Windows Vista, Windows XP, and others.
There's an actual issue with Windows that can cause Windows Update installations to freeze like this but it's only applicable to Windows Vista and only if SP1 hasn't yet been installed. If your computer fits that description, install Windows Vista SP1 or later to solve the problem.
Make Sure the Updates Are Actually Stuck
Some Windows updates can take several minutes or more to configure or install, so you want to make sure the updates are truly stuck before moving on. Trying to fix a problem that doesn't really exist might just create a problem.
You can tell if Windows updates are stuck if nothing happens on screen for 3 hours or more. If there's any wonder after that long, take a look at your hard drive activity light. You'll see either no activity at all (stuck) or very regular but very short flashes of light (not stuck).
Chances are that the updates are hung before the 3-hour mark, but this is a reasonable amount of time to wait and longer than I've ever seen a Windows update take to successfully install.
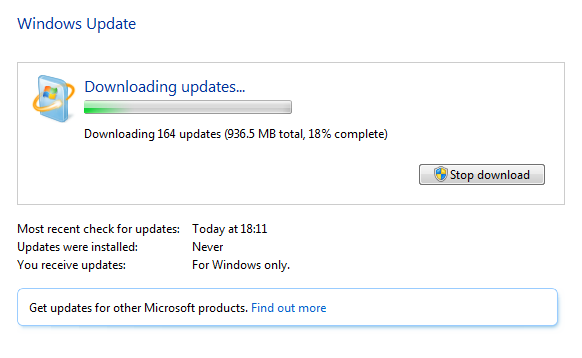
How to Fix a Stuck Windows Update Installation
Press Ctrl-Alt-Del.
In some situations, the Windows update(s) might be hung at a very particular part of the installation process, and you could be presented with your Windows login screen after executing the Ctrl-Alt-Del keyboard command.
If so, log on as you normally would and let the updates continue to install successfully.
If your computer restarts after the Ctrl-Alt-Del, read the second Note in Step 2 below. If nothing happens (most likely) then move on to Step 2.
Restart your computer, using either the reset button or by powering it off and then back on using the power button. Hopefully, Windows will start normally and finish installing the updates.
I realize that you're probably explicitly told not to do this by the message on the screen, but if the Windows update installation is truly frozen, you have no other choice but to hard-reboot.
Depending on how Windows and BIOS/UEFI are configured, you might have to hold down the power button for several seconds before the computer will turn off. On a tablet or laptop, removing the battery may be necessary.
If you're using Windows 10 or Windows 8, and you're taken to the sign-in screen after the restart, try tapping or clicking the power icon on the bottom-right and choosing Update and Restart, if available.
If you're automatically taken to the Advanced Boot Options or Startup Settings menu after restarting, choose Safe Mode and see the comments in Step 3 below.
Start Windows in Safe Mode.
This special diagnostic mode of Windows only loads the minimum drivers and services that Windows absolutely needs, so if another program or service is conflicting with one of the Windows updates, the install might finish up just fine.
If the Windows updates do install successfully and you continue to Safe Mode, just restart from there to enter Windows normally.
Complete a System Restore to undo the changes made so far by the incomplete installation of the Windows updates.
Since you can't access Windows normally, try doing this from Safe Mode. See the link in Step 3 if you're not sure how to start in Safe Mode.
During the System Restore, be sure to choose the restore point created by Windows just prior to the update installation.
Assuming a restore point was made and System Restore is successful, your computer should be returned to the state it was in before the updates started. If this problem occurred after automatic updating, like what happens on Patch Tuesday, be sure to change Windows Update settings so this problem doesn't reoccur on its own.
Try System Restore from Advanced Startup Options (Windows 10 & 8) or System Recovery Options (Windows 7 & Vista) if you're not able to access Safe Mode or if the restore failed from Safe Mode.
Since these menus of tools are available from 'outside' of Windows, you can try this even if Windows is completely unavailable.
System Restore is only available from outside of Windows if you're using Windows 10, Windows 8, Windows 7, or Windows Vista. This option is not available in Windows XP.
While a System Restore is a more direct way of undoing changes, in this case of a Windows update, sometimes a more comprehensive repair process is in order.
Windows 10 and Windows 8: Try a Startup Repair. If that doesn't do the trick, try the Reset This PC process (the non-destructive option, of course).
Windows 7 and Windows Vista: Try the Startup Repair process.
It's possible that failing RAM could be causing the patch installations to freeze. Fortunately, memory is really easy to test.
Update BIOS.
An outdated BIOS isn't a common cause for this problem, but it's possible.
If one or more of the updates Windows is trying to install is involved with how Windows works with your motherboard or other built-in hardware, a BIOS update could solve the issue.
Clean install Windows. A clean install involves completely erasing the hard drive that Windows is installed on and then installing Windows again from scratch on that same hard drive. Obviously you don't want to do this if you don't have to, but it's a very likely fix if the steps prior to this one were unsuccessful.
It might seem likely that reinstalling Windows, and then these same exact Windows updates, will cause the same problem, but that isn't usually what happens. Since most lock-up issues caused by updates by Microsoft are actually software conflicts, a clean install of Windows, followed promptly by the installation of all available updates, usually results in a perfectly working computer.
Windows 10 Update Taking Forever
Please let me know if you've had success escaping a hung Windows update installation using a method we don't have included in the troubleshooting above. I'd be happy to include it here.
Still Having Stuck/Freezing Issues Related to Windows Update?
If updates are stuck installing on or just after Patch Tuesday (the second Tuesday of the month), see our Details on the Latest Patch Tuesday piece for more on these specific patches.
For the most part, Windows Update works silently in the background. It downloads updates automatically, installs the ones it can, and saves others to install when you restart Windows. But sometimes it breaks and stops working. Here’s how to fix Windows Update when it gets stuck or frozen.
- Try running the Windows Update Troubleshooter, which you can search for in the Start menu.
- If that doesn’t help, you can try deleting Windows Update’s cache by booting into Safe Mode, stopping the wuauserv service, and deleting the files in C:WindowsSoftwareDistribution.
- If all else fails, download updates manually using the WSUS Offline Update tool.
This can happen on Windows 7, 8, or 10, but it’s become especially common with Windows 7. Sometimes updates will error out, or sometimes Windows Update may just get stuck “searching for updates” forever. Here’s how to fix Windows Update
Remember: Windows updates are important. No matter what troubles you’re having, we recommend keeping automatic updates turned on—it’s one of the best ways to keep yourself safe from ransomware and other threats. If you turn automatic updates off, you are leaving yourself vulnerable to new attacks.
Fix Windows Update with a Troubleshooter
Windows includes a built-in troubleshooter that may be able to help fix a stuck update. It’s the easiest method to try, so go ahead and run it first. The troubleshooter performs three actions:
- It shuts down Windows Update Services.
- It renames the
C:WindowsSoftwareDistributionfolder toC:WindowsSoftwareDistribution.old, essentially clearing the Windows Update download cache so that it can start over. - It restarts the Windows Update Services.
This troubleshooter is available on Windows 7, 8, and 10. You’ll find it in the same place on all modern versions of Windows.
To run the troubleshooter, hit Start, search for “troubleshooting,” and then run the selection that search comes up with.
In the Control Panel list of troubleshooters, in the “System and Security” section, click “Fix problems with Windows Update.”
In the Windows Update troubleshooting window, click “Advanced.”
In the advanced settings, make sure that the “Apply repairs automatically” check box is enabled, click “Run as administrator” and then click Next. Giving the tool administrative privileges helps ensure that it can delete files in the download cache.
The troubleshooter works through its process and then lets you know whether it could identify and fix the problem. Most of the time, the troubleshooter can successfully remove a stuck update from the queue. Go ahead and try running Windows Update again. Even if the troubleshooter says it couldn’t identify the problem, it’s possible that the actions of starting and stopping the service and clearing out the cache did the trick.
Fix Windows Update by Deleting Its Cache Manually
If you’re still having trouble after running the troubleshooter (or if you’re the type that just likes to do things yourself), performing the same actions manually may help where the troubleshooter didn’t. We’re also going to add the extra step of booting into Safe Mode first, just to make sure that Windows can really let go of that cache of Windows Update downloads.
Start off by booting Windows into Safe Mode. On Windows 7, restart your computer and press the “F8” key on your computer while it boots to access the boot options menu, where you’ll find a “Safe Mode” option. On Windows 8 and 10, hold down the Shift key as you click the “Restart” option in Windows and navigate to Troubleshoot > Advanced Options > Windows Startup Settings > Restart > Safe Mode.
It’s a little more cumbersome than it used to be on the latest versions of Windows, but it’s still reasonably straightforward. Of course, if you want, you could also take some time to add Safe Mode to the Windows boot menu to make it easier in the future.
When you’ve booted into Safe Mode, the next step is to stop the Windows Update service, and the easiest way to do that is with the Command Prompt. To launch the Command Prompt in Windows 7, open the Start menu, search for “Command Prompt”, and launch the Command Prompt shortcut. You’ll also find it under Start > All Programs > Accessories > Command Prompt. In Windows 8 or 10, you can right-click the Start menu (or press Windows+X), choose “Command Prompt (Admin)” and then click Yes to allow it to run with administrative privileges.
At the Command Prompt, type the following command and then hit Enter to stop the Windows Update service. Go ahead and leave the Command Prompt window open.
Next, open a File Explorer window and navigate to C:WindowsSoftwareDistribution . Delete all the files in the folder. Don’t worry. There’s nothing vital here. Windows Update will recreate what it needs the next time you run it.
Now, you’ll restart the Windows Update service. Return to the Command Prompt window, type the following, and hit Enter:
When the service has restarted, you can close Command Prompt and restart Windows into normal mode. Give Windows Update another try and see if your problem has been fixed.
Windows 7: Update the Windows Update Service
RELATED:Where to Download Windows 10, 8.1, and 7 ISOs Legally
If you’re installing Windows 7 from scratch, you’ll notice that Windows Update will take a very long time while checking for updates. This can also occur if you haven’t checked for updates in a while, even if you installed your Windows 7 system long ago. This occurs even if you install Windows 7 from a disc or USB drive with Service Pack 1 integrated, which you should. Microsoft’s official Windows 7 installation media downloads includes SP1.
Microsoft has now provided official instructions about how to fix this problem. According to Microsoft, this problem occurs because Windows Update itself needs an update, creating a bit of a catch-22. If the latest updates to Windows Update are installed, the process should work better.
Here are Microsoft’s official instructions for fixing the problem.
First, open Windows Update. Head to Control Panel > System and Security > Windows Update. Click the “Change Settings” link in the sidebar. Select “Never Check For Updates (Not Recommended)” in the dropdown box and then click “OK”.
Reboot your computer after you change this setting.
RELATED:How Do I Know if I’m Running 32-bit or 64-bit Windows?
After the computer restarts, you’ll need to manually download and install two updates for Windows 7. You’ll need to check whether you’re running a 32-bit version of Windows or a 64-bit version and download the appropriate updates for your PC.
For 64-bit editions of Windows 7, download these updates:
For 32-bit editions of Windows 7:, download these updates:
Double-click the “KB3020369” update to install it first.
After the first update finishes installing, double-click the “KB3172605” update to install it second. You’ll be asked to restart the computer as part of the installation process. After it restarts, Microsoft says you should wait ten to twelve minutes to allow the process to finish.
When you’re done–remember to wait ten to twelve minutes after restarting–head back to the Windows Update dialog at Control Panel > System and Security > Windows Update. Click “Change Settings” and set it back to Automatic (or choose your desired setting).
Click “Check for Updates” to have Windows check for and install updates. According to Microsoft, this should have fixed your problems and Windows Update should now work normally without any long delays.
Windows 7: Get the Convenience Rollup
RELATED:How to Update Windows 7 All at Once with Microsoft’s Convenience Rollup
Microsoft has also produced a “convenience rollup” for Windows 7. This is essentially Windows 7 Service Pack 2 in all but name. It bundles together a large number of updates that would take a very long time to install normally. This package includes updates released from February 2011 all the way to May 16, 2016.
To speed up the updating of a new Windows 7 system, download the convenience rollup and install it rather than waiting for Windows Update. Unfortunately, Microsoft doesn’t offer the update rollup through Windows Update–you have to go out of your way to get it. But it’s easy enough to install if you know it exists and know you have to go looking for it after you install Windows 7.
There will be much fewer updates to install via Windows Update after you install this, so the process should be much faster. Check out our instructions on installing the Conveniene Rollup here.
Windows 7, 8, or 10: Download Updates Manually WSUS Offline Update
If none of the official solutions fixed your problem, we have another solution that’s worked for us in the past. It’s a third-party tool called WSUS Offline Update.
This tool will download available Windows Update packages from Microsoft and install them. Run it once, have it download those updates and install them, and Windows Update should work normally afterwards. This has worked for us in the past when none of the other solutions did.
Download WSUS Offline Update, extract it to a folder, and run the UpdateGenerator.exe application.
Windows Update Taking Forever To Download Full
Select the version of Windows you’re using–“x64 Global” if you’re using a 64-bit edition or “x86 Global” if you’re using a 32-bit edition. After you do, click “Start” and WSUS Offline Update will download updates.
Wait for the updates download. If it’s a fresh install of Windows 7, there will be a lot of updates, so this may take quite a while. It depends on the speed of your Internet connection and how fast Microsoft’s download servers are for you.
After the updates are done downloading, open the “client” folder in the WSUS Offline folder and run the UpdateInstaller.exe application.
Click “Start” to install the downloaded updates. After the tool finishes installing the updates, Windows Update should work normally again.
Windows Update Taking Forever To Download Windows 7
This should hopefully become a bit easier in the future. In October 2016, Microsoft announced that it was making changes to the way Windows 7 and 8.1 are “serviced”, or updated. Microsoft plans to release fewer small updates and more bundles of large updates. It will also begin combining previous updates into a monthly update rollup. This will mean fewer individual updates to install, and updating newly installed Windows 7 systems should become faster over time.
Windows Update Taking Forever To Download Pc
READ NEXTWindows Update Taking Forever To Download Free
- › How to Search All Your PC’s Files in Windows 10’s Start Menu
- › How to Keep Your Mac and Apps Up To Date
- › Why Do Noise Canceling Headphones Hurt My Ears?
- › Do You Really Need Antivirus For Your Smart TV?
- › How to Fix a Black Screen After Updating Windows 10