- Kindle fire wont download books in jw library sponsored links. Cloud Library Kindle Fire. October 16, 2018 Tips 0 Comments you can store your collection. You will also get the information about your history like what books you’ve read, what books you see, and also what’s your favorite books.
- After the device has completely turned off, press the power button to restart your Kindle Fire.' From here Of course you also have to make sure the Kindle is set to Device and not the Cloud. It is possible that the book is on the device, and if it is not, make sure you download it to your Kindle. Give this a try and let us know.
Kindle Fire Won't Let Me Download Books
Now that I have a Kindle Fire, I’m excited to copy some of the PDFs that are on my computer and read them on the slick little color device. Problem is, I can’t figure out how to copy PDF files onto my Kindle and then read them on the device itself!
Kindle Fire Wont Download Books On Computer
My Kindle Fire won't download books! That is the opposite of what a Kindle Fire is supposed to be. They started as ebook readers, but they don't just do books. They also let you surf the internet and use apps. If the Kindle can't connect to the internet for any app, then the problem isn't the Kindle but the internet connection.

The Amazon Kindle does have the ability to let you read PDF files, with some limitations, but the problem is that it’s a bit hard to figure out because even if you think that the PDF file you’re copying is an ebook, it’s not considered to be a Book for the system.
Worse, there’s no way to scale or reflow the PDF content to make it read more easily on the screen. You’ll see what I mean.
To get started, I have a PDF version of the book Life of Pi on my Windows 7 desktop and have installed the drivers necessary for the Kindle to show up as a device on my Win7 laptop.
With that in place, plugging in the Kindle produces the expected Windows prompt:
As highlighted, you’ll want to just select “Open folder to view files”, which will produce a set of folders that might be quite a bit more than you’re expecting:
Turns out that the folders are just for your convenience, as far as I can tell, so since the PDF I’ll be copying onto the device is a book, I’m going to copy it into the “Books” folder. To do that I double click on the folder, then simply drag the PDF icon onto the folder:
That’s all there is to it. Choose “Eject” by right clicking on the KINDLE and you’ll promptly be told it’s safe for you to remove the device:
Now on the Kindle you’ll see the usual set of options and icons:
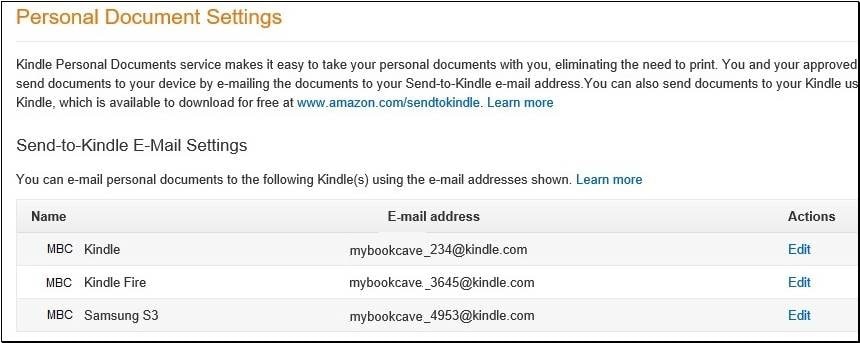
Tap on “Books”, however, and you won’t find the new PDF. Instead you need to tap on “Docs”, which will reveal all the PDF files you have on the Kindle Fire:
Our PDF file is “Life_of_Pi_(2001).pdf”, so I’ll simply tap it to read the book:
That’s all there is to it. However, as you can see, the text is pretty darn small. Too small, in fact, to be able to comfortably read, even if you zoom in (because the text doesn’t reflow). In this case, it’s smarter to go ahead and buy the Kindle book version for $7.99. With other PDF documents, you’ll just need to hope that the text is sufficiently big that you can read it on the small Fire screen.