UPDATE (16 AUG): We fixed the digital certificate problem and last evening resumed publishing new apps and updates. It will take a day or two for the repair to fully deploy and newly-published apps to begin appearing in Marketplace again. If you experienced errors, I want to emphasize that you don’t need to do anything to start downloading new apps or updates once the repair has finished rolling out.
Re-download Free and Purchased Items from Windows 10 Store. The list will only show the ones that will work with your Windows 10 device. To re-download and install an item, just click the down. Browse Microsoft Store and you'll find plenty of amazing devices that are designed to work perfectly with the latest version of Windows. If you're already a Windows user, download a Windows 10 upgrade so you can experience the latest in Windows technology. Whether you’d like to use Windows for the apps, to play a PC game, or to run.
If you’ve tried to download or update an app this week and keep getting an error message, I want to briefly explain why and what we’re doing about it.
What’s going on
We’ve run into an issue with the digital certificates used to sign apps, and this is preventing some phones from installing some apps published during the last couple of days.
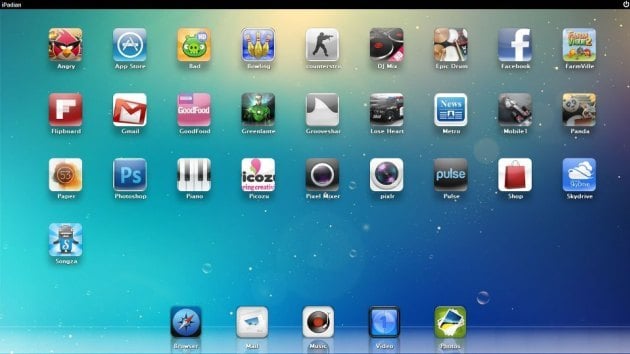
We’ve investigated and determined the issue only affects phones that upgraded to Windows Phone 7.5 from an earlier version of the operating system. It does not appear to impact phones sold with Windows Phone 7.5 preinstalled.
We estimate the issue also affects only a small percentage of the 100,000-plus apps in Marketplace. Among the more popular ones affected are the New York Times, WhatsApp, and Translator from Bing—all of which recently issued new updates.
There’s nothing wrong with your phone and everything else should work fine.
What we’re doing
We know what’s causing the issue and are already planning to roll out a fix. Until that’s finished, we’re going to temporarily stop publishing new apps in Marketplace.
If you get an error message while installing or updating an app, the best thing to do is wait for us to correct the problem, which we’re working to do as quickly as possible. I don’t recommend uninstalling any apps on your phone, since you likely won’t be able to download them again until the issue is resolved. Also, you’d lose any saved data for that app. Again, the vast majority of apps and games in Marketplace should install without trouble.
We’ve created a place in our Microsoft Answers forums for your questions. If you’re a developer, read Todd Brix’s posttoday for more on our short-term app publishing and certification plans.
I’ll update you when there’s more news.
The other day I was trying to install an application on my Windows PC, but it failed. If Windows Store apps or games are not downloading or installing on your Windows 10/8 computer here are a few things you could try to make the apps will download or install successfully. This post will even help you if it installs about 50% and then just gets stuck there – with or without an error code being displayed. The error message could be something like:
Something happened and this app couldn’t be installed. Please try again.
Cannot download or install Apps from Windows Store
After hours of research I found that the solution to the problem was rather simple, and so I thought of sharing it here. There are multiple reasons why this could happen. I’ll list all of them are so that you can try each option and see which one works for you.
Windows Store Apps Won't Download
1] Windows Firewall is disabled
It seems like, if the Windows Firewall is disabled, you will not be able to install the application from Windows Store. So the first thing you have to check is whether the Windows Firewall is turned off or not. To access type in Firewall in Start Search, and click on the result to open it. You could also navigate it as follows – Control PanelAll Control Panel ItemsWindows Firewall. Here you have to make sure that it is turned on.
If some strange reason you’re unable to turn on Windows Firewall, open Services Manager and check if the Windows Firewall service is stopped. Type services.msc and click on Services, and look for Windows Firewall. Now make sure that the service is set to Automatic and Started.
2] Incorrect Date & Time
If you have incorrect Date and Time set on your computer, you’ll have issues installing applications from Windows Store. You may even receive a message:
The time setting on your PC might be incorrect. Go to PC settings, make sure the date, time, and time zone are set correctly, and then try again.
So make sure you have the correct date, time. You can change it from Regional Settings from the Control Panel.
3] Licensing on Windows Store is not synced
If the licensing on the Windows Store is not synced properly, you will not be able to install apps on your Windows computer. To manually sync it:
- Go to Windows Store
- Press Windows Key + C
- Open Settings
- Select App Updates
- Sync Licenses
Now reboot the system and try to download again.

4] Change your Internet connection and see
Change your Internet connection and see. For some strange reason, this has been known to help. So if you are using a cabled broadband connection, use a WiFi and see – or vice versa.
5] Reset Windows Store cache
You may reset your Windows Store cache and then try to download or install the app.
5] Run the Troubleshooters

The Windows 10 Store Apps Troubleshooter is a great built-in tool from Microsoft which can help you with apps installation problems. You may want to run that and see if that helps. This automated tool will help you if your Windows 10 Store is not working.
Windows 10 Store Wont Let Me Download Game Pc
6] Reboot in Selective Startup mode
To reboot the system in Selective Startup or Clean Boot State.
- On Desktop press Windows + R. This opens the run window
- Type in MSConfig and press Enter
- Under General tab uncheck on “Load Startup items.”
- Under Services tab check on “Hide all Microsoft services” and click on Disable all
- Now reboot the system and try to install it again
7] Refresh Windows 10 PC
To Refresh the PC also referred to as Repair Install, you can follow this article on how to Refresh Windows 10 or Refresh Windows 8.
TIP: This post will help you if you are unable to update Windows Store apps.
We have already written a few articles that will help you troubleshoot Windows Store app problems:
- Windows Tiles are not working.
Related Posts: